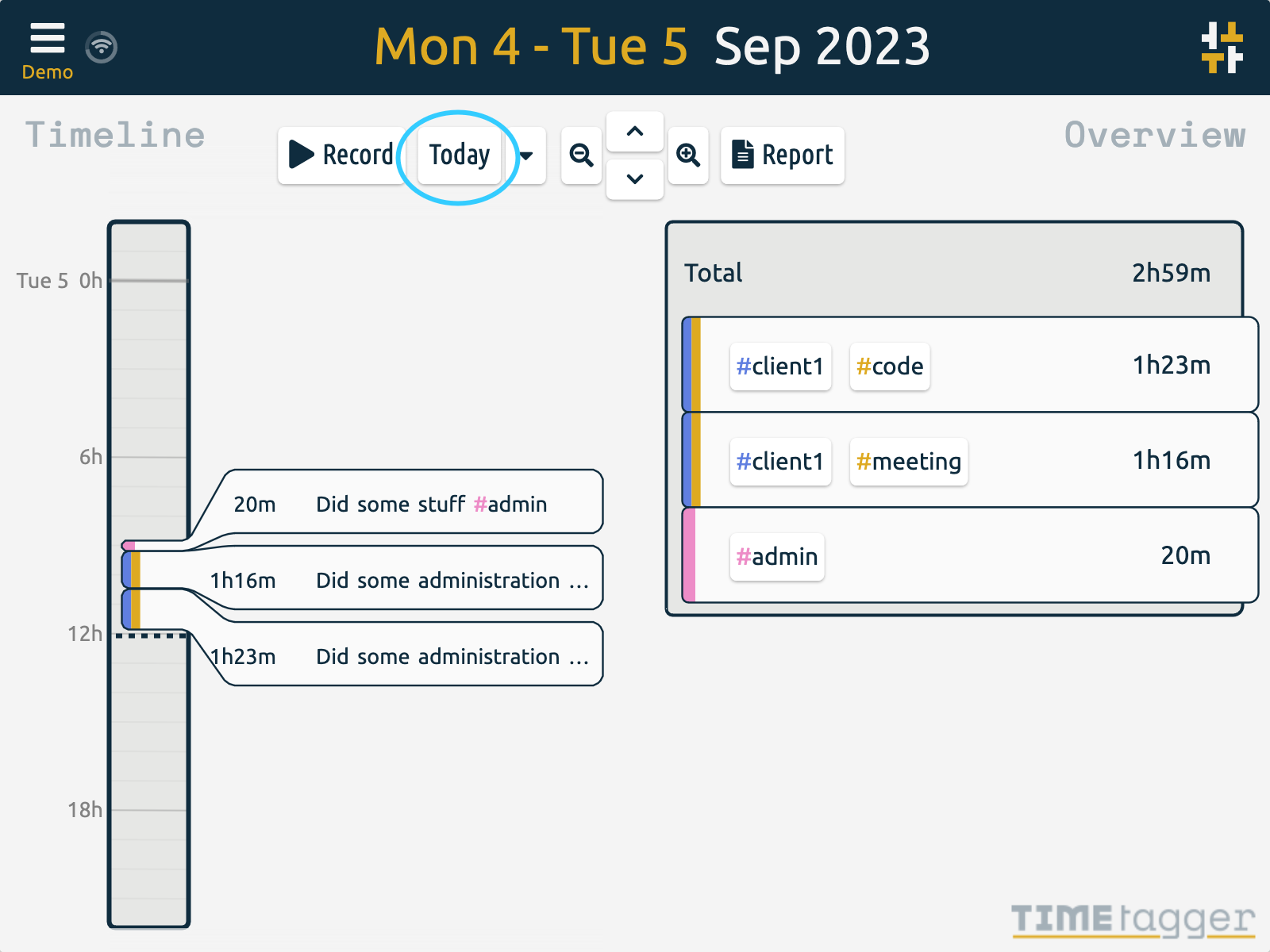TimeTagger guide
Starting a timer
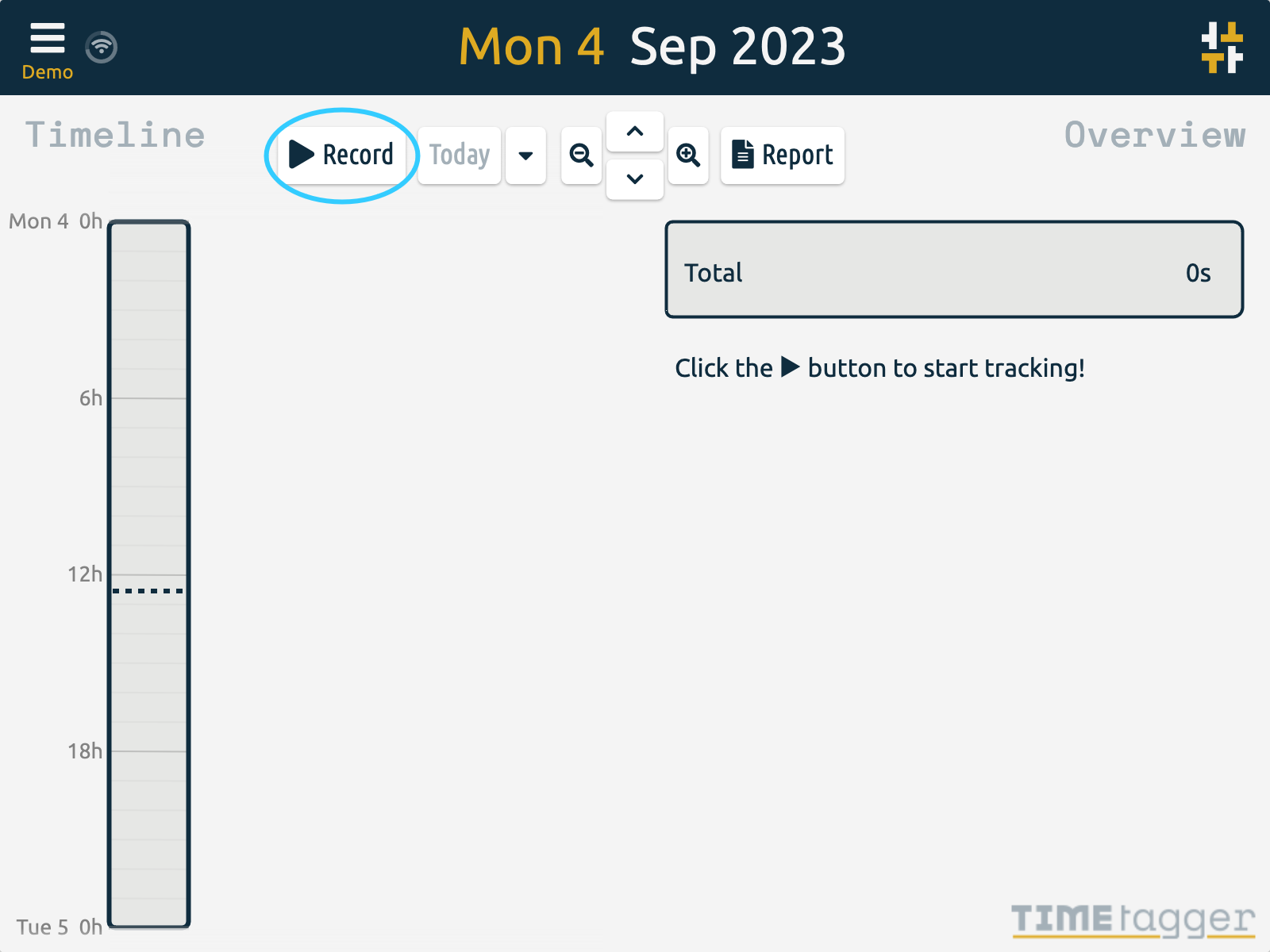
Steps:
Tips:
- Without using the mouse: hit the "S" shortcut, write a description, and hit enter.
- Starting the timer while one is running will automatically stop the running record.
Creating a record afterwards
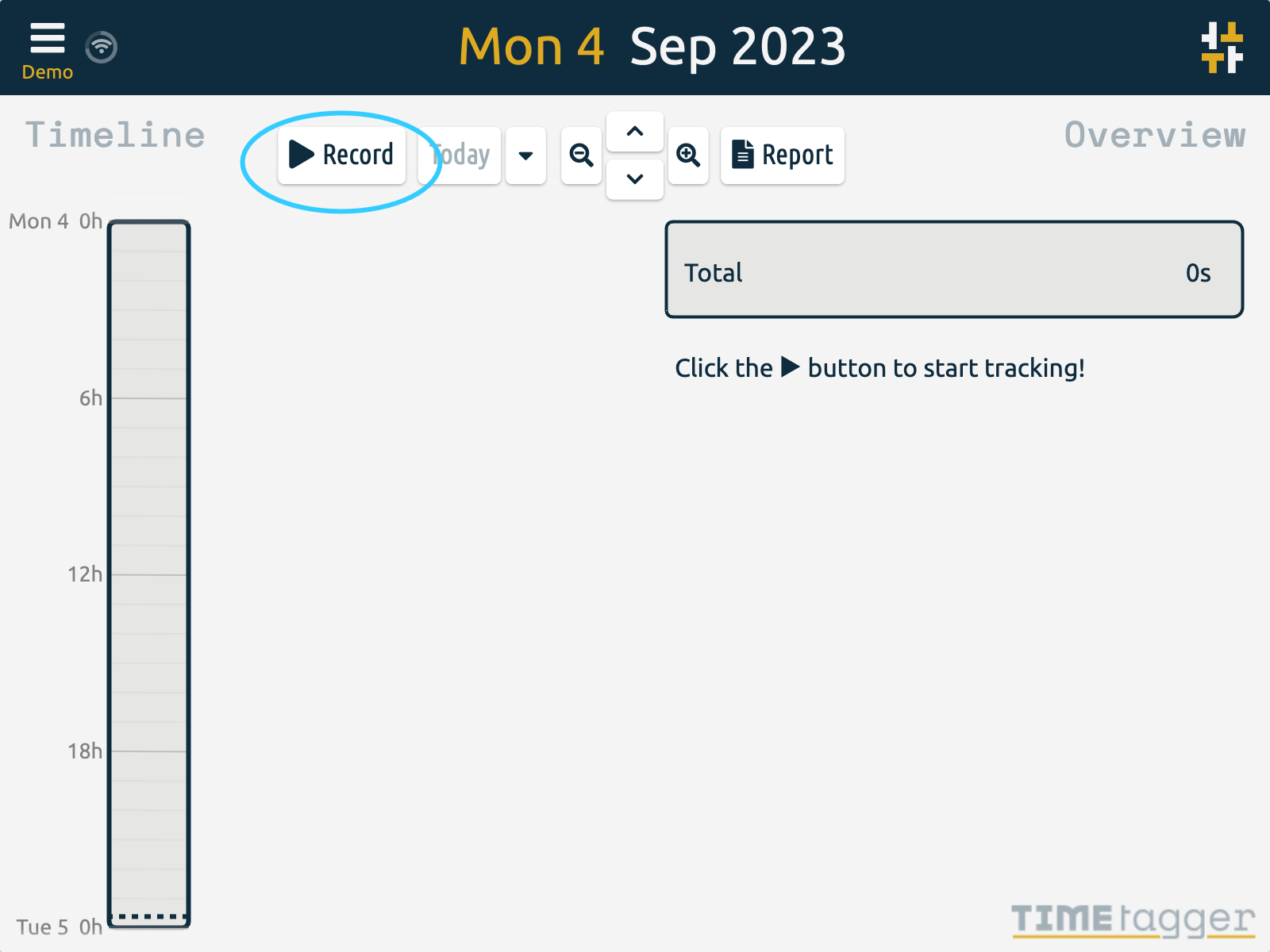
Steps:
- Hit the play button
- Write a description
- Set to "already done"
- Adjust the start and stop times
- Hit Create
Creating a record from the timeline
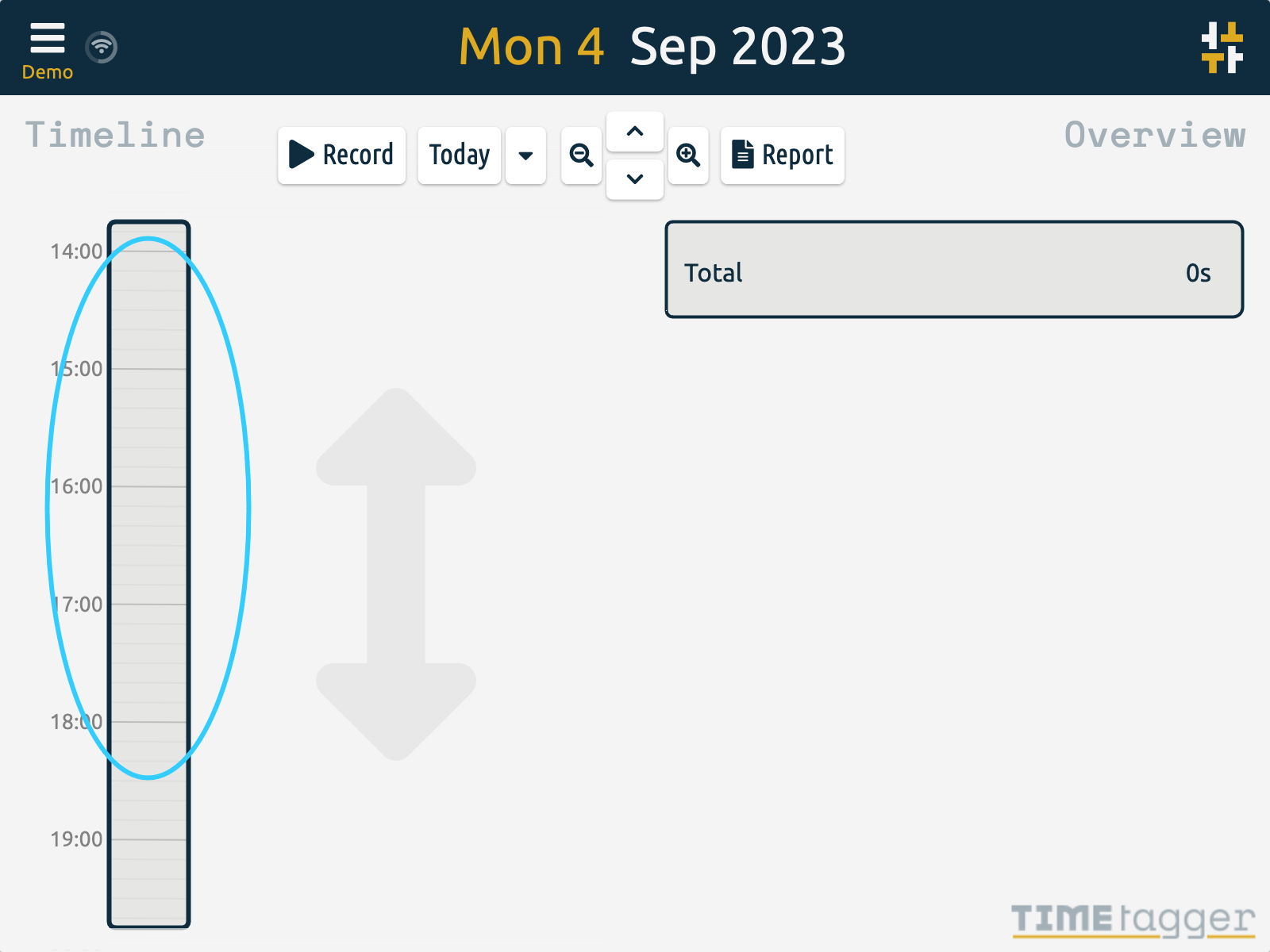
Steps:
Editing a record via the dialog
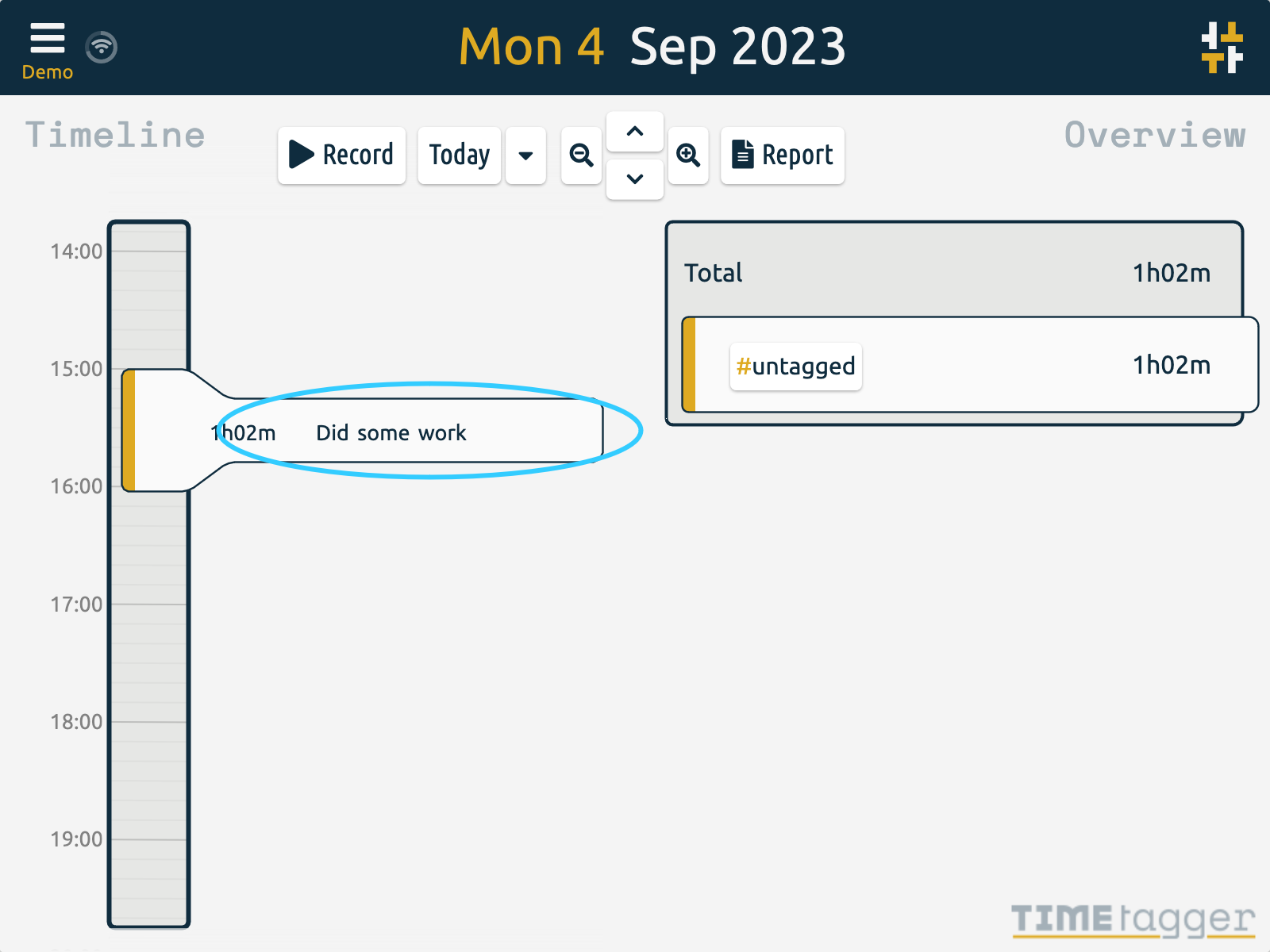
Steps:
Editing a record via the timeline
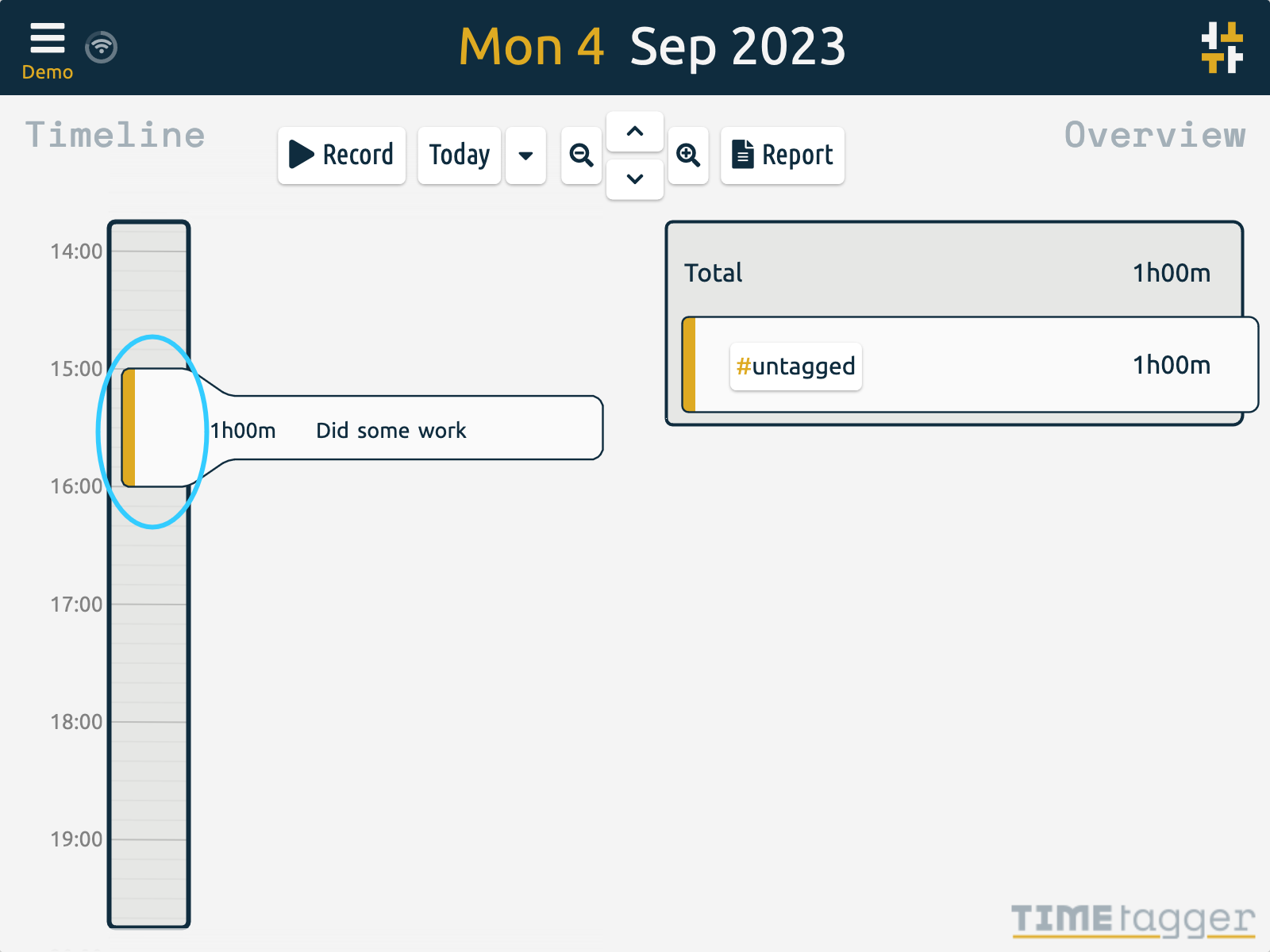
Steps:
- Click on the record in the timeline
- Drag start-time, stop-time, or the whole record
- Done! (click anywhere to de-select the record)
Navigating the timeline
Steps:
- The Today-button snaps to the current day
- Use the range button ...
- ... to select common ranges
- Buttons to freely move around the timeline
- Drag (mouse/touch) to move forwards or backwards in time (use RMB to adjust scale)
- Finally, you can also use your keyboard
Using tags
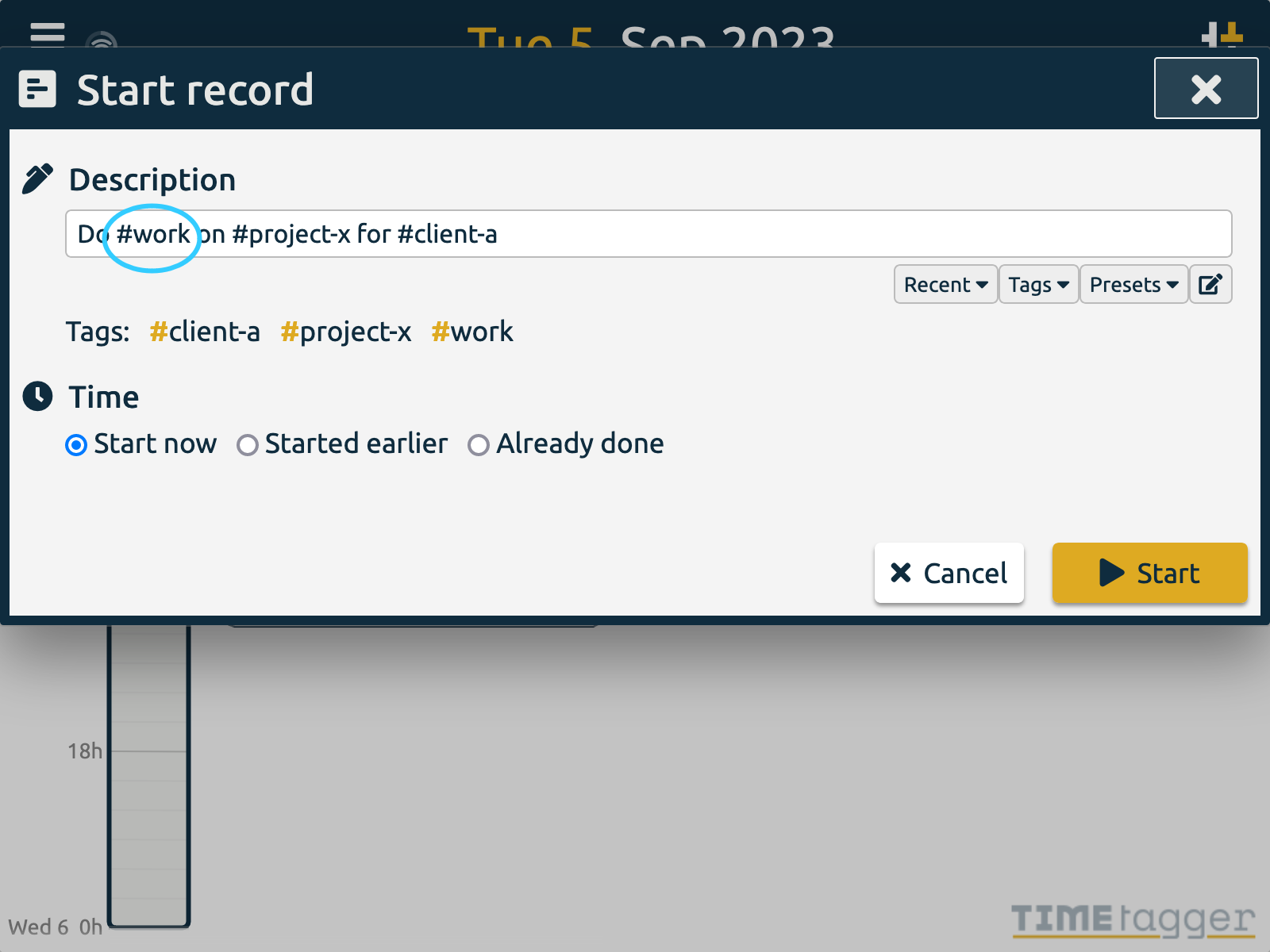
Steps:
- Use
#in the description to turn words into tags - Detected tags are listed below
- That's it! The tags are now listed in the autocompletion box
Notes:
- Tags are implicit: they only exist because of their occurance in descriptions.
- Tags can contain all alphanumeric characters, including special characters like ë or é.
- Further, the dash ("-"), underscore ("_"), and forward slash ("/") are allowed.
- Tags are case insensitive.
Using the overview
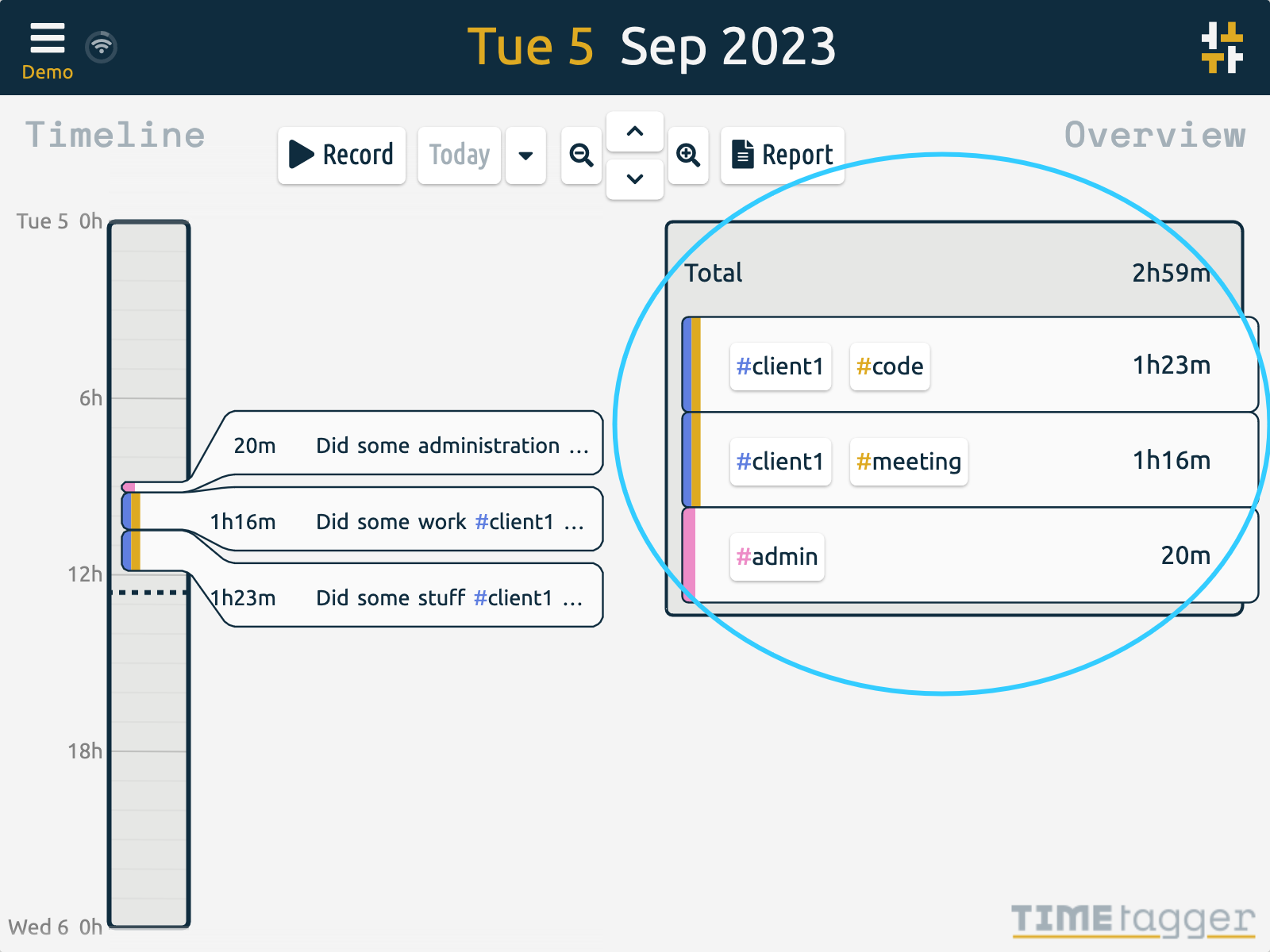
Steps:
- The overview shows a summary of the current time range
- It's especially useful for e.g. a week or month view
- You can click on a tag ...
- ... to filter on it, and see a breakdown for that tag
- You can select multiple tags this way
- You can also open the tag-dialog to manage a tag (or set of tags)
Related topics in this guide:
- Tag management (TODO)
- The report dialog (TODO)
Generating reports
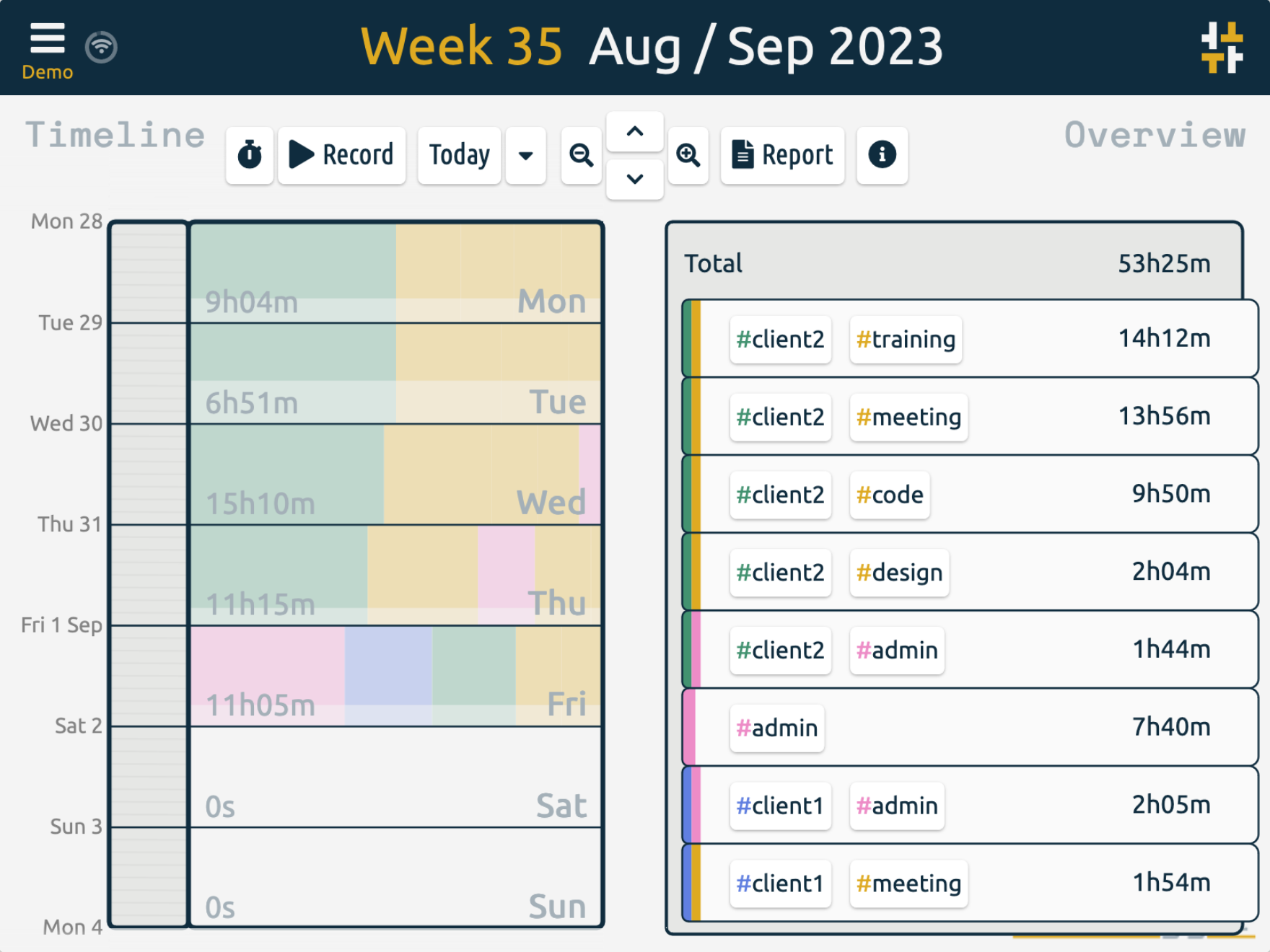
Steps:
- Select the appropriate time range, e.g. a week view
- Optionally select a tag
- Then hit the Report button
- Adjust the settings
- Save to CSV to store the time-tracking data
- Save to PDF for a nice report
Tips:
- The exported CSV spreadsheet has a format designed to make it easy to process the data further.
- Most spreadsheet programs don't deal well with normal time formatting, so when exporting to CSV its recommended to use decimal formatting.